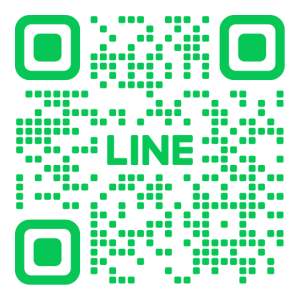パソコン売却前の準備方法とは?初心者でも安心!

パソコンを売却する前には、初めての方でも安心して進められる準備が欠かせません。本記事では、基本的な準備から売却先の選び方、データバックアップの方法、パソコンの初期化手順まで、詳細に解説します。しっかりと準備を整え、高値で売却するためのポイントを押さえましょう。あなたのパソコン売却がスムーズに進むためのガイドです。これを参考に、トラブルを避けて安心して売却を行いましょう。
1. パソコンを売却する前の基本準備

パソコンを売却する前に、いくつかの基本的な準備を行うことが重要です。データの完全な削除やバックアップは、その中でも最も重要な手続きの一つです。個人情報の漏洩を防ぐために、ハードディスクを初期化しましょう。また、付属品やケーブルが全て揃っているか確認し、パソコン本体の清掃も忘れずに行います。これにより、売却先での評価が高まり、売値が上がることも期待できます。
1.1. 売却先の選び方と注意点
パソコンを売却する際には、適切な売却先を選ぶことが大切です。まず、信頼できる業者を選ぶために、インターネットで口コミや評価を確認します。次に、複数の業者に見積もりを依頼し、どこが最も良い条件を提示してくれるか比較することがおすすめです。
1.2. 必要な書類と情報の確認
パソコンを売却する際に必要な書類や情報を事前に確認しておくことが不可欠です。購入時に付属していた保証書や取扱説明書、インストールディスクなどが揃っているかチェックします。これらが揃っていると、売却先での評価が上がり、取引がスムーズに進むことが期待できます。さらに、パソコンの型番や製造番号、スペックなどの情報も正確に把握しておくことが重要です。また、パソコンにログインするためのパスワードやロック解除の方法も確認しましょう。この情報を適切に準備することで、売却手続きがスムーズに進むでしょう。
1.3. テストを行って動作確認
最後に、パソコンの動作確認を行うことが重要です。まず、電源が正常に入るか、起動に問題がないか確認します。次に、ハードディスクやメモリに故障がないか、診断ツールを使用してチェックします。さらに、インターネットに接続できるか、USBやその他のポートが正常に動作するかなども確認します。これにより、売却後にトラブルが発生するリスクを減少させることができます。また、ソフトウェアのインストールやアップデートも行っておくと、次のユーザーがスムーズに利用できるでしょう。これらの準備をしっかり行うことで、自分も購入者も安心して取引を行うことができます。
2. データバックアップの方法と注意点

データバックアップは、重要なファイルや情報を保護するために欠かせない作業です。突然のデータ消失やトラブルからデータを守るためには、定期的なバックアップが必要です。適切な方法を理解し、注意点を把握することで、安心してデータを管理することができます。この文章では、データバックアップの具体的な方法や注意すべきポイントについて詳しく説明します。
2.1. バックアップを取る重要性
データバックアップを取ることは、万が一のデータ消失を防ぐために非常に重要です。例えば、パソコンの故障やウイルス感染、誤操作によるデータ消去など、予測できないトラブルはいつでも発生します。これらのリスクに備えるために、定期的なバックアップが求められます。さらに、仕事や学業で使う重要な資料や思い出の写真なども、バックアップを取ることで安心して保存できます。
そして、バックアップを取ることで、データの復元も容易になります。大切なデータが失われたときに、バックアップがあれば迅速に復元できるのです。これにより、時間や労力の節約にもつながります。特にビジネスの場では、データ損失は大きな損失を生むことがあります。そのため、事前にしっかりとバックアップを取ることが重要といえるでしょう。
2.2. 外付けハードディスクやクラウドサービスの活用方法
外付けハードディスクやクラウドサービスを活用すれば、効率的なデータバックアップが可能です。外付けハードディスクは、大容量のデータを手軽に保存できる点が魅力です。また、持ち運びも簡単ですので、自宅以外の場所でもデータ管理が行えます。特に動画や写真のようなファイルサイズの大きいデータには、最適な選択といえます。
一方、クラウドサービスは、インターネットを介してデータを保存する方法です。例えば、Google DriveやDropboxなどが一般的です。クラウドサービスの最大のメリットは、どこからでもデータにアクセス可能な点です。これにより、出先や異なるデバイスからでも簡単にデータを取得できるのです。また、自動バックアップ機能が搭載されているサービスも多く、意識せずにバックアップを取ることができます。
3. パソコンの初期化と個人情報の消去

パソコンを初期化することは、個人情報を安全に消去するために重要です。初期化を行うことで、データが完全に削除され、次のユーザーが安全に使用できるようになります。しかし、手順を誤るとデータが復元される可能性があるため、しっかりとした知識が必要です。この記事では、初期化の手順と重要なポイントについて詳しく説明し、データの完全消去方法や各種ソフトウェアの初期化設定についても解説します。
3.1. 初期化の手順とポイント
まず、パソコンの初期化を始める前に、必要なデータをバックアップすることが重要です。外部ストレージやクラウドサービスを使用してデータを保存しましょう。次に、パソコンの再設定機能を使用して初期化を始めます。
初期化の手順は、使用しているオペレーティングシステムによって異なります。例えば、Windowsでは「設定」メニューから「更新とセキュリティ」を選び、「回復」をクリックします。その後、「このPCを初期状態に戻す」を選び、指示に従って操作します。
ポイントとしては、初期化中にすべてのデータを完全に消去する設定を選択することです。これにより、データが復元されるリスクを減らせます。初期化が完了したら、ソフトウェアの再インストールや個々の設定を行いましょう。
3.2. 重要データの完全消去方法
重要なデータを完全に消去するためには、初期化ソフトウェアを使用する方法がおすすめです。専門の消去ソフトウェアを利用すると、データを復元不可能にします。例えば、DBANやCCleanerなどのツールがあります。
これらのソフトウェアは、データの上書きを複数回行うことで、復元されにくくします。パソコンのドライブを選択し、消去方法を設定するだけで作業が完了します。使用中は、画面の指示に従うだけで簡単に操作できます。
データ消去後、パソコンの動作確認を行うことも忘れないようにしましょう。消去が正常に行われた場合、バックアップしたデータを再度取り込むことが可能です。データの安全性を確保し、安心してパソコンを再利用しましょう。
3.3. 各種ソフトウェアの初期化設定
初期化後、各種ソフトウェアの設定も重要です。オペレーティングシステムの再設定だけでなく、アプリケーションの設定も見直す必要があります。例えば、重要なソフトウェアのライセンスキーを確保し、再設定を行います。
メールソフトやブラウザの初期化も重要です。アカウント設定やブックマークのバックアップを取ってから再インストールを行いましょう。これにより、再度ログインする際の手間が省けます。
さらに、セキュリティソフトも最新の状態に更新することが大切です。ウイルス対策ソフトやファイアウォールを有効にし、パソコンのセキュリティを確保しましょう。初期化後も快適に使用できる環境を整えることが重要です。
4. 売却前に必要な物を揃える

物を売却する前に、必要な物をしっかり揃えておくことが重要です。これにより、スムーズな取引が実現できますし、売却額を最大化することも可能となります。特に電子機器や高価な家具などの場合、元の箱や説明書、保証書などがあると、買い手の信頼度が高まります。したがって、これらを探し出し、確認することが肝要です。
4.1. 元の箱の探し方と代替品
元の箱は商品の保護や売却時の見栄えにつながるため、重要な要素です。最初の一歩は家中をしっかりと探すことです。特に収納スペースや引き出しに集中して見つけることが多いでしょう。もし元の箱が見つからない場合は、新しい箱を用意することも考えられます。その際には商品のサイズに合ったダンボール箱やプチプチなどの緩衝材を使って、しっかりと保護しましょう。これにより、商品の状態が保たれ、買い手に安心感を提供できます。
4.2. 付属品の確認と揃える方法
売却前には、商品の付属品もすべて揃えることが理想的です。ケーブルやリモコン、専用のアクセサリーが付属している場合、それらが全て揃っているか確認しましょう。まず、製品の取り扱い説明書やメーカーのウェブサイトを参考にして、どのような付属品があるのかを確認します。そして、各部屋を一つずつ見回し、不足している物があれば、それを購入するか代替品を用意します。これにより、買い手に対する商品価値を高めることができ、取引がスムーズになります。
4.3. 説明書や保証書の確認と保管
説明書や保証書は商品の信頼性を高め、売却をスムーズにする重要な書類です。まずは家中を探し、特に昔の書類やマニュアルが保管されていそうな場所を重点的に探しましょう。見つけた場合、それらを折り目がつかないように丁寧に保管します。また、電子版が存在する場合は、必要に応じて印刷しておくと良いでしょう。保証書については、有効期限も確認しておくと安心です。これにより買い手に対する信頼感を高め、安心して取引を進めることができます。
5. パソコンの外観と清掃

パソコンの外観と清掃は、その性能や寿命を維持するためにとても重要です。まず、外観が美しいと気持ちよく作業ができるだけでなく、ホコリや汚れが原因で内部にトラブルが発生するのを防ぐことができます。また、定期的に清掃を行うことで、パソコンのファンが正常に動作し、熱の発生を最小限に抑えることができます。その結果、パソコンの長寿命につながるのです。
5.1. クリーニングの基本手順と必要な道具
パソコンのクリーニングを始める前に、必要な道具を揃えることから始めましょう。やわらかい布、エアダスター、アルコールを含まない清掃液などが役立ちます。まず、パソコンの電源を切り、完全に冷ました状態にします。そして、やわらかい布を使用して外装を拭きます。特に手垢がつきやすい部分は、念入りに拭き取ります。それから、エアダスターを使ってホコリを吹き飛ばします。ファンや通気口にホコリがたまると熱がこもりやすくなるため、注意が必要です。また、アルコールを含まない清掃液を布に染み込ませて、ディスプレイやその他のデリケートな部分を優しく拭きます。こうして丁寧に手順を踏むことで、パソコンの清潔さを保つことができます。
5.2. キーボードやディスプレイの清掃
キーボードやディスプレイの清掃は、パソコンの快適な使用に直結します。キーボードは日常的にホコリや食べかすが溜まりやすい部分です。まず、キーボードを逆さまにして軽く叩き、ホコリや小さなゴミを取り除きます。それでも取れない場合は、エアダスターを使って細かい部分のホコリを吹き飛ばします。次に、アルコールを含まない清掃液を少量布に染み込ませ、キーの表面を優しく拭きます。その際、液が内部に染み込まないように注意しましょう。ディスプレイの清掃については、特に慎重に行う必要があります。やわらかいクロスに専用の清掃液をつけて、優しく拭きます。強くこすりすぎると表面を傷つけてしまうことがありますので、気を付けて行います。
5.3. バッテリーや端子部分の注意点
バッテリーや端子部分の清掃には特に注意が必要です。まず、バッテリーを取り外した状態で清掃しましょう。バッテリーを直接濡らすことは避け、やわらかい乾燥した布で拭いてください。端子部分も同様に、乾いた布で拭くことが基本です。エアダスターを使うとホコリを除去するのに効果的ですが、吹き付ける際には角度や距離に気を付けてください。特に、端子部分は電気の接触に影響が出やすいため、慎重に行うことが求められます。バッテリーの金属接触部分やパソコン本体の端子部分に錆や汚れがある場合は、綿棒で丁寧に取り除くようにしましょう。こうすることで、パソコンのパフォーマンスを維持し、安全に使用することができます。